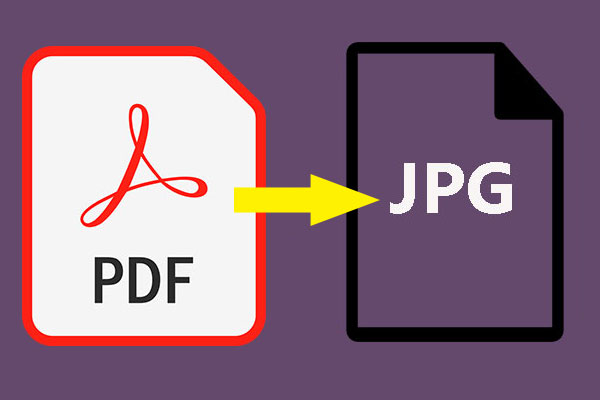
Get an error message saying “failed to load PDF document” when using the built-in PDF Viewer to open a PDF document in Google Chrome on your PC? Actually, you are not alone and many Windows users have reported this issue. Now, try these solutions mentioned in this post from MiniTool Solution to fix the PDF not loading issue.
For documents, the PDF format is one of the most popular formats and it captures all the elements of a printed document as an electronic image. You can view, print, navigate, or forward a PDF file to someone else. PDF files can be created by Adobe Acrobat, Acrobat Capture, etc.
However, many users have reported that they got an error message “failed to load PDF document” on their computers when using Chrome built-in PDF Viewer. Actually, this error can affect other browsers like Firefox or Opera and other applications that can handle PDF files.
To fix this issue, now let’s go to see some solutions below.
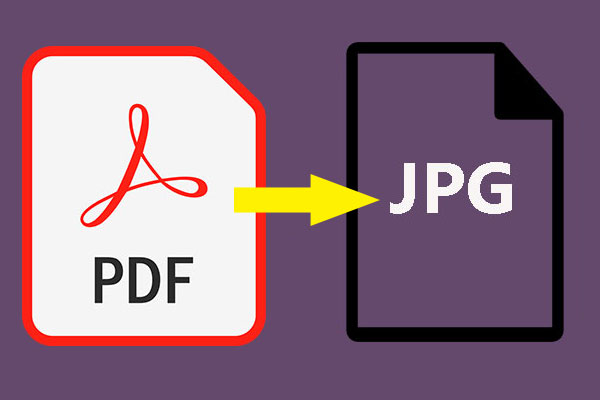
Do you know how to convert PDF to JPG? You need to ask a third-party PDF to JPG converter for help. Here are 10 wonderful choices for you in this post.
Sometimes PDF won’t load in Chrome due to the old version of this web browser. According to users, updating Chrome to the latest version could be effective to fix the PDF not loading issue since Google has already patched some problems regarding PDF viewing.
Here is a quick guide on Chrome update:
After finishing the update, restart this browser and check if the error failed to load PDF document is solved. If not, move down to the next solution.
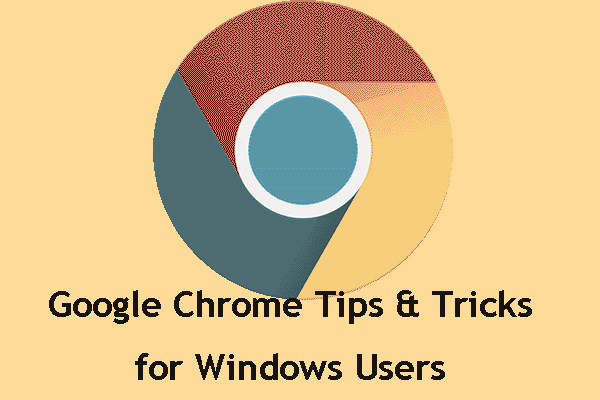
In this post, we will show you some useful and convenient Google Chrome tips and tricks with which you can do your work much faster.
If Chrome won’t open PDF documents with the particular error discussed in this post, perhaps the problem is your content settings. By default, Chrome is set to open a PDF document internally. To fix the issue, you can use another program like Adobe Reader to open PDF files by changing the settings.
Here is the whole thing you should do:
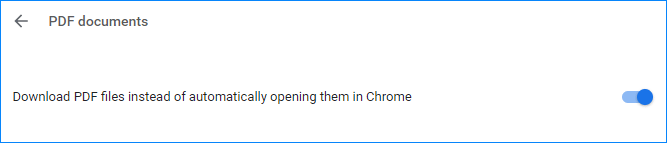
After that, Chrome will download all PDF files that you attempt to viewing rather than open them. And you need to open a PDF file with a third-party PDF reader.
Tips:If you value a clean and intuitive user interface coupled with comprehensive PDF editing functionalities, MiniTool PDF Editor is the perfect choice for you.
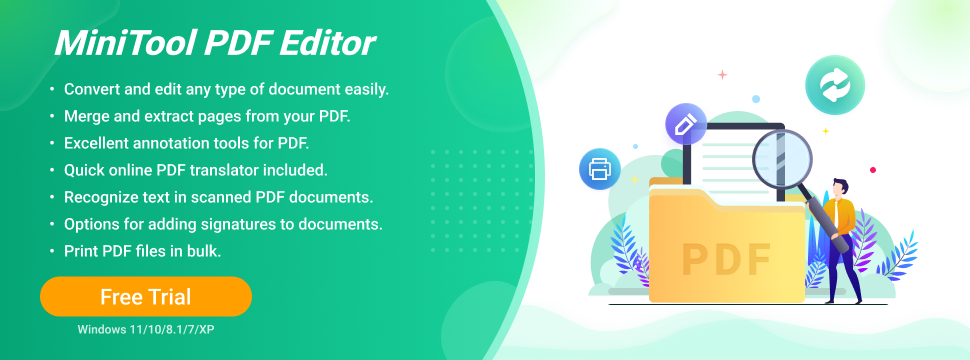
It is reported that some users have fixed the issue of Chrome failed to load PDF document by downloading and enabling an extension called PDF Viewer in Google Chrome. If your PDF won’t open in Chrome, you can also try this method.
1. Click this link and click Add to Chrome to install this app to your web browser.

2. Confirm adding this extension.
3. Go to the three-dot menu and choose More tools > Extensions to ensure this extension is enabled.
4. Restart Google Chrome and open a PDF file to check if it can load.
Now, these three common solutions are introduced to you in this post. In addition, you can try some other fixes, for example, clear cache of Chrome, reset the settings to the original defaults or reinstall Google Chrome. If these methods above cannot help you, just have a try to get rid of error failed to load PDF document.
Vera is an editor of the MiniTool Team since 2016 who has more than 7 years’ writing experiences in the field of technical articles. Her articles mainly focus on disk & partition management, PC data recovery, video conversion, as well as PC backup & restore, helping users to solve some errors and issues when using their computers. In her spare times, she likes shopping, playing games and reading some articles.